윈도우 11 프린트 인쇄 오류 해결 방법 (프린트 인쇄 안될때)
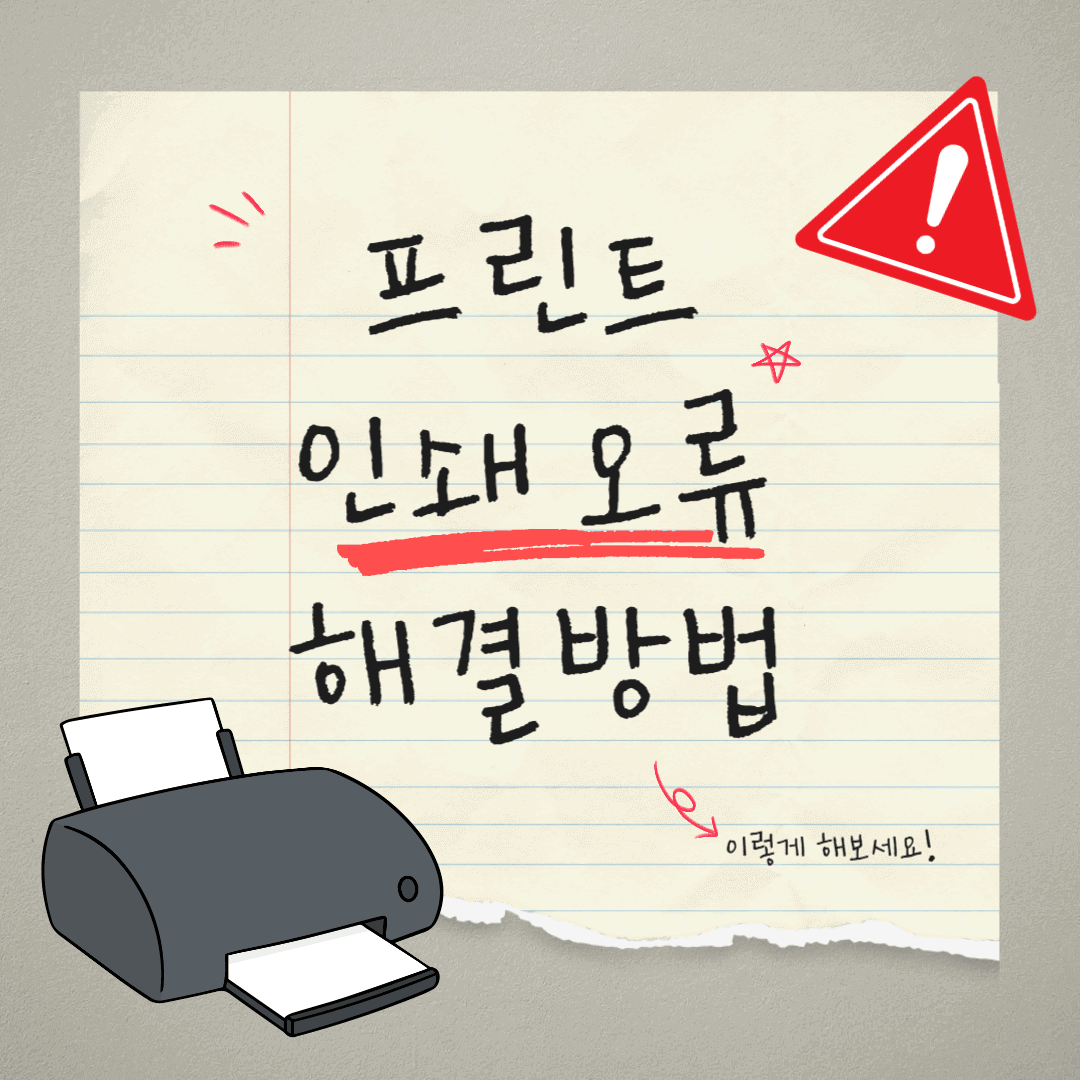
PDF파일, 한글파일, 워드파일 등 프린트 시작하기 버튼을 눌렀는데, 프린트기가 작동을 하지 않아서 프린트를 못했던 적이 있지 않으신가요? 인쇄를 해야 할 때, 프린트를 못하게 되면 갑작스러운 상황에서 어떻게 해결할지 막막합니다. 프린트 인쇄 작업을 눌렀는데 프린트 오류가 났을 때, 해결하는 방법에 대해서 알아보겠습니다.
Print Spooler(프린트 스풀러)란?
평소처럼 PFD파일 프린트 시작하기를 눌렀는데 프린트 작동 반응이 없었던 적이 있으셨나요? 이러한 프린트 오류가 일어나지 않는 다면 좋지만, 한번 인쇄 오류가 나기 시작하면 자주 겪는 현상입니다. 이러한 현상은 간단한 방법으로 해결할 수 있습니다. 바로 우리 윈도우(Window)에 있는 프린트 스풀러라는 프로그램을 통해 해결할 수 있는데, 프린트 스풀러에 대해서 먼저 알아보겠습니다.
Print Spooler(프린트 스풀러) 역할
Print Spooler는 사용자가 인쇄 명령을 내렸을 때, 해당 작업을 일시적으로 저장(spool) 하고, 프린터가 준비되었을 때 순차적으로 처리해 주는 역할을 합니다. 주로 인쇄 작업 큐 관리, 프린터 드라이버와 통신, 네트워크 인쇄 지원 역할을 주로 합니다.
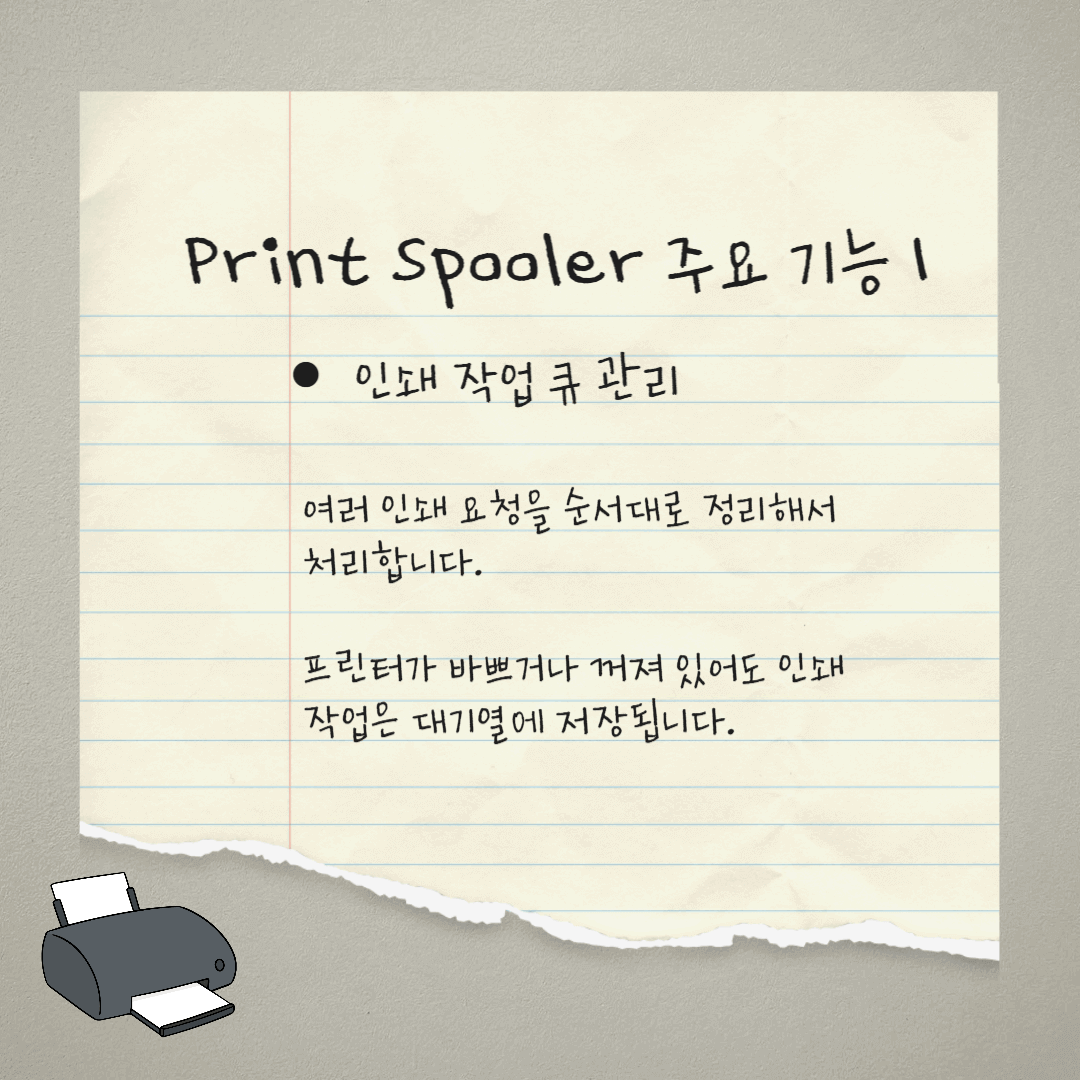
인쇄 작업 큐 관리는 여러 인쇄 요청을 순서대로 정리해서 처리를 합니다. 프린터가 바쁘거나 꺼져 있어도 인쇄 작업은 대기열에 저장이 되죠. 또한 프린터 드라이버와 통신 역할을 합니다. 사용자가 선택한 프린터와 올바르게 연동되도록 지원을 하는 것입니다. 그리고 네트워크 인쇄 지원을 합니다. 공유 프린터 또는 네트워크 프린터에 작업을 보내는 역할을 하는 것입니다.
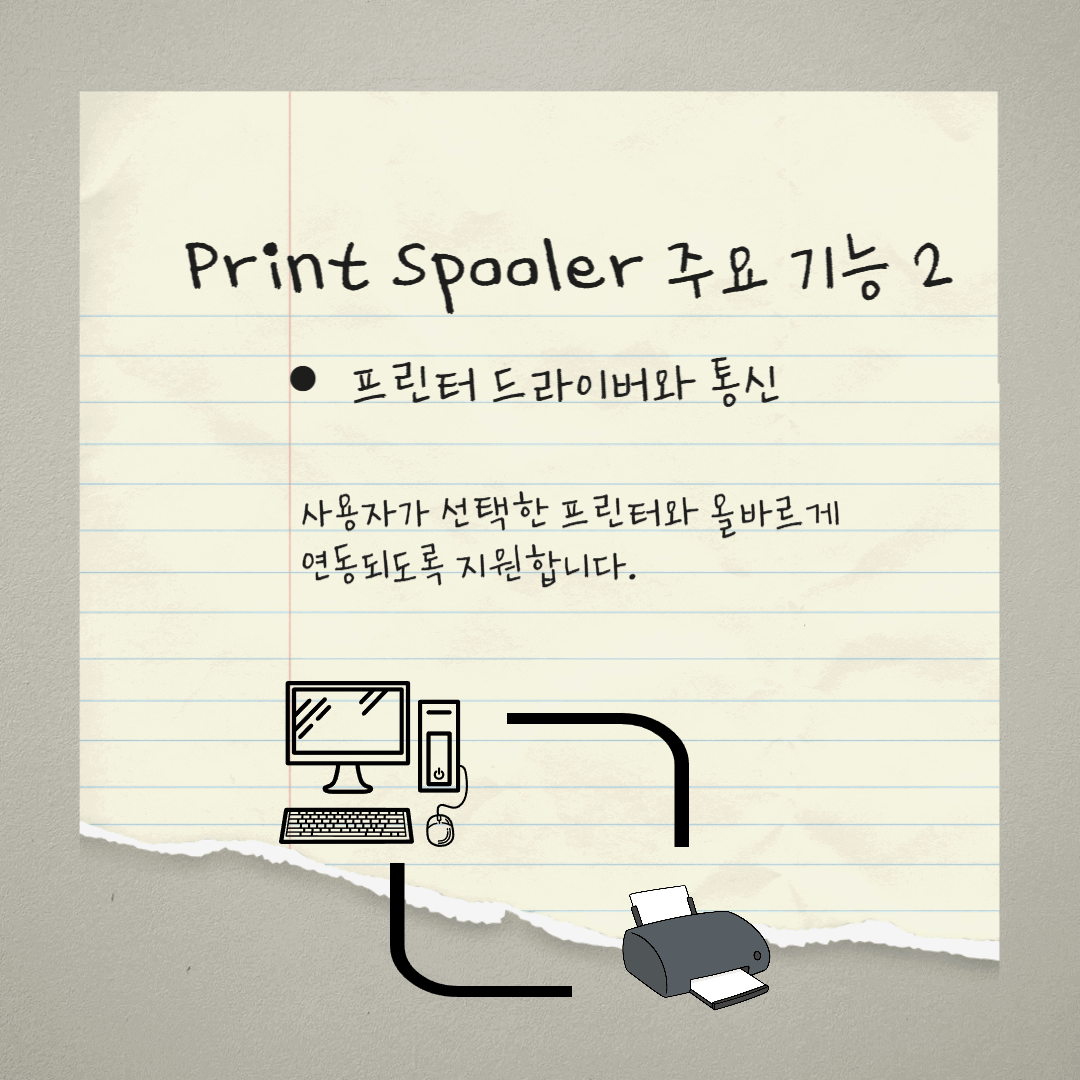

프린트 인쇄 오류 해결 방법: 윈도우
1. 검색
프린터 상태를 먼저 알아보기 위하여, 바탕화면 아래에 프린트를 검색해 주세요.
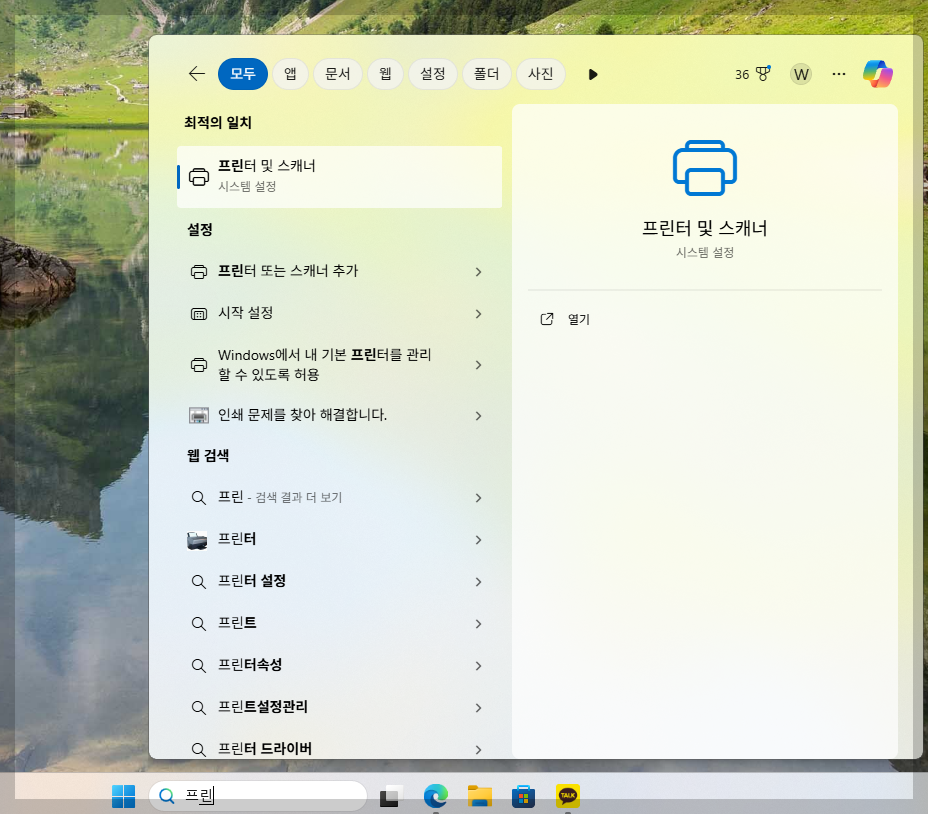
2. 프린트 상태 확인
프린트를 검색하시면 검색란의 프린터 및 스캐너를 눌러 프린트 상태를 확인해 주세요.
3. 프린트 오류 상태 확인하기
사용하시는 프린트 상태를 보시면 프린트 오류 상태인 것을 확인해 보실 수 있습니다.
4. 실행 대화 상자 열기
프린트 오류 상황일 경우, 실행 대화 상자를 먼저 열어 주세요. 실행 대화 상자는 단축키를 눌러 열어주시면 됩니다.
*서비스 설정 단축키: 윈도우키 + R
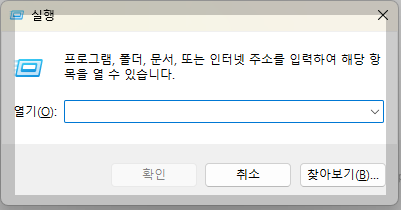
5. 실행 대화 상자 > 서비스 목록 열기
실행 대화 상자를 윈도우키+R을 열어주시면 열기(0):에 sevices msc를 입력해 주세요.
윈도우키+R > services.msc
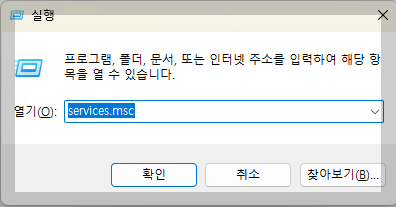
6. 서비스 목록 열기
실행 대화 상자에서 services.msc를 입력해 주시면, 서비스 목록이 열립니다. 해당 윈도우 단축키가 어려우시다면, 앞서 바탕화면 아래 검색에 서비스라고 입력을 해주셔도 서비스 목록이 열립니다.
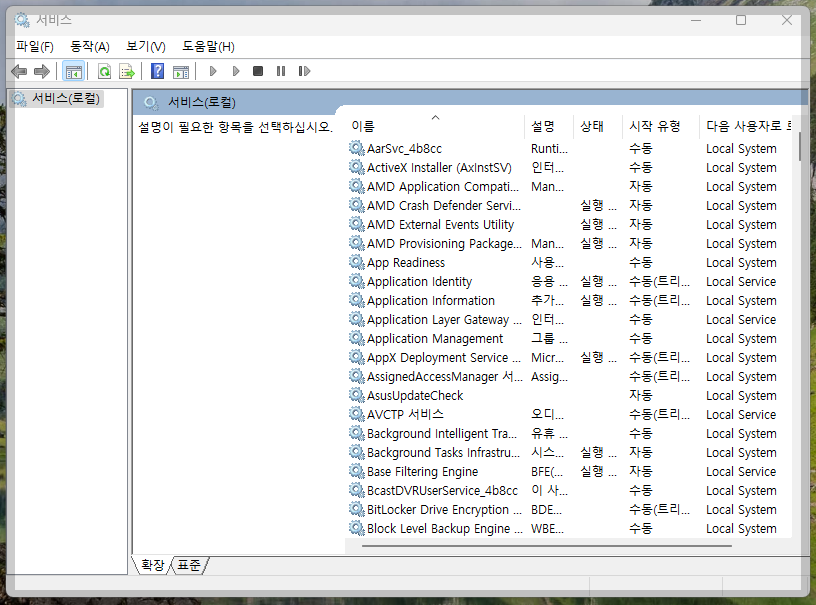
7. Print Spooler 다시 시작하기
서비스 목록에서 스크롤을 하여 Print Spooler(프린트 스풀러) 찾아주세요. Print Spooler을 클릭 후, 다시 시작 버튼을 클릭해 주세요. 다시 시작이 완료가 되었다면, 정상적으로 프린트가 작동되는지 확인해 보시면 됩니다.
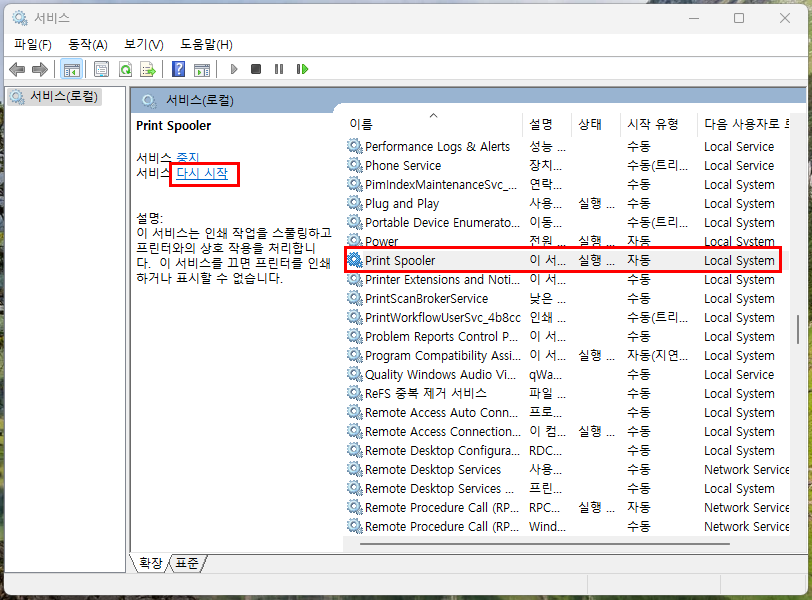
만약 다시 시작을 눌렀는데, 작동이 안 된다면 컴퓨터를 다시 시작을 해보시는 것을 추천드립니다. 이렇게 Print Spooler(프린트 스풀러)를 통해 간단하게 프린트 오류를 해결해 볼 수 있습니다.
PDF파일을 프린트하려고 하시는데 갑자기 프린트 작동이 안 된다면 윈도우 시스템 Print Spooler(프린트 스풀러)를 이용하여 프린트 오류를 해결해 보시길 바랍니다. 만약 다시 시작을 눌렀는데, 작동이 안 된다면 컴퓨터를 다시 시작을 해보시는 것을 추천드립니다.